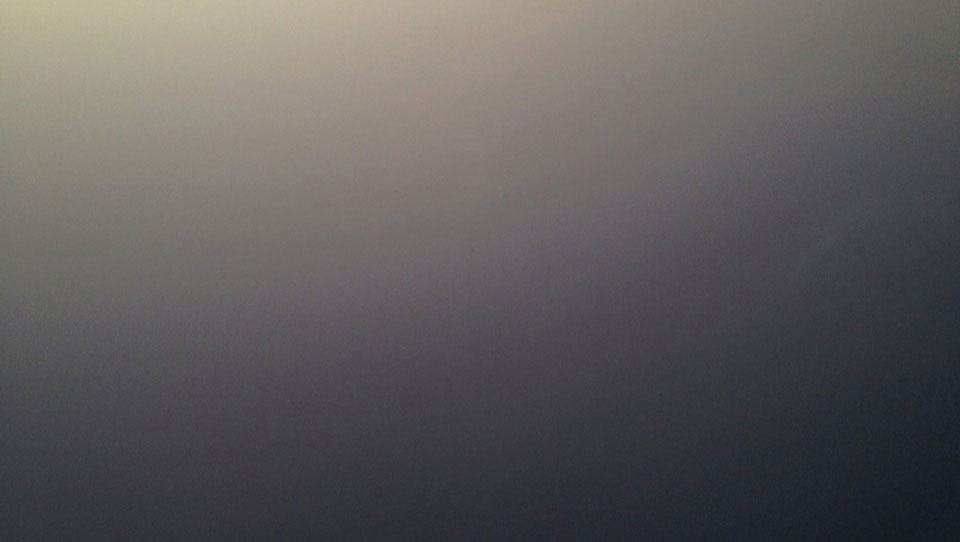本文介绍如何用Docker卷插件的方式,给Docker Swarm的群集挂载Nutanix存储。Nutanix Container Volume Plug-in 简称DVP,可以给容器提供数据持久化的功能。
本文使用ownCloud网盘应用做功能测试。测试的过程如下,安装部署Docker Datacenter,配置好群集,在UCP的界面里调用DVP插件建持久的数据卷,建立ownCloud服务,部署和测试该服务。
Nutanix DVP (Docker Volume Plug-in)安装和配置
这一部分描述DVP的安装部署过程,需要连接互联网;安装调试完毕之后,作虚拟机的镜像模板使用。这样Docker Swarm的其它节点也都不需要重复这个步骤了。
本文使用的是Docker社区文档稳定版 17.03.1-ce ;本文使用的OS是CentOS 7.3。所Docker安装的版本如下:
[root@centos7-temp]# docker version
Client:
Version: 17.03.1-ce
API version: 1.27
Go version: go1.7.5
Git commit: c6d412e
Built: Mon Mar 27 17:05:44 2017
OS/Arch: linux/amd64
Server:
Version: 17.03.1-ce
API version: 1.27 (minimum version 1.12)
Go version: go1.7.5
Git commit: c6d412e
Built: Mon Mar 27 17:05:44 2017
OS/Arch: linux/amd64
Experimental: false
[root@centos7-temp]# rpm -qa|grep docker
docker-ce-17.03.1.ce-1.el7.centos.x86_64
docker-ce-selinux-17.03.1.ce-1.el7.centos.noarch本文使用的Docker 安装yum源如下:
[root@centos7-temp]# cat /etc/yum.repos.d/docker-ce.repo
[docker-ce-stable]
name=Docker CE Stable - $basearch
baseurl=https://download.docker.com/linux/centos/7/$basearch/stable
enabled=1
gpgcheck=1
gpgkey=https://download.docker.com/linux/centos/gpg
[docker-ce-stable-debuginfo]
name=Docker CE Stable - Debuginfo $basearch
baseurl=https://download.docker.com/linux/centos/7/debug-$basearch/stable
enabled=0
gpgcheck=1
gpgkey=https://download.docker.com/linux/centos/gpg
[docker-ce-stable-source]
name=Docker CE Stable - Sources
baseurl=https://download.docker.com/linux/centos/7/source/stable
enabled=0
gpgcheck=1
gpgkey=https://download.docker.com/linux/centos/gpg
[docker-ce-edge]
name=Docker CE Edge - $basearch
baseurl=https://download.docker.com/linux/centos/7/$basearch/edge
enabled=0
gpgcheck=1
gpgkey=https://download.docker.com/linux/centos/gpg
[docker-ce-edge-debuginfo]
name=Docker CE Edge - Debuginfo $basearch
baseurl=https://download.docker.com/linux/centos/7/debug-$basearch/edge
enabled=0
gpgcheck=1
gpgkey=https://download.docker.com/linux/centos/gpg
[docker-ce-edge-source]
name=Docker CE Edge - Sources
baseurl=https://download.docker.com/linux/centos/7/source/edge
enabled=0
gpgcheck=1
gpgkey=https://download.docker.com/linux/centos/gpg
[docker-ce-test]
name=Docker CE Test - $basearch
baseurl=https://download.docker.com/linux/centos/7/$basearch/test
enabled=0
gpgcheck=1
gpgkey=https://download.docker.com/linux/centos/gpg
[docker-ce-test-debuginfo]
name=Docker CE Test - Debuginfo $basearch
baseurl=https://download.docker.com/linux/centos/7/debug-$basearch/test
enabled=0
gpgcheck=1
gpgkey=https://download.docker.com/linux/centos/gpg
[docker-ce-test-source]
name=Docker CE Test - Sources
baseurl=https://download.docker.com/linux/centos/7/source/test
enabled=0
gpgcheck=1
gpgkey=https://download.docker.com/linux/centos/gpg本机所使用的所有安装源如下:
[root@centos7-temp]# yum repolist
Loaded plugins: fastestmirror
Loading mirror speeds from cached hostfile
* base: mirrors.aliyun.com
* epel: mirrors.aliyun.com
* extras: mirrors.aliyun.com
* updates: mirrors.aliyun.com
repo id repo name status
base/7/x86_64 CentOS-7 - Base - mirrors.aliyun.com 9,363
docker-ce-stable/x86_64 Docker CE Stable - x86_64 4
epel/x86_64 Extra Packages for Enterprise Linux 7 - x86_64 11,808
extras/7/x86_64 CentOS-7 - Extras - mirrors.aliyun.com 381
updates/7/x86_64 CentOS-7 - Updates - mirrors.aliyun.com 1,859
repolist: 23,415安装docker引擎,并启动服务,并校验服务状态。安装过程参考如下:
[root@centos7-temp]# yum install -y docker-ce
[root@centos7-temp]# systemctl enable docker
[root@centos7-temp]# systemctl start docker
[root@centos7-temp]# systemctl status docker
● docker.service - Docker Application Container Engine
Loaded: loaded (/usr/lib/systemd/system/docker.service; enabled; vendor preset: disabled)
Active: active (running) since Tue 2017-06-20 20:30:49 CST; 19min ago
Docs: https://docs.docker.com
Main PID: 875 (dockerd)
CGroup: /system.slice/docker.service
├─ 875 /usr/bin/dockerd
├─ 942 docker-containerd -l unix:///var/run/docker/libcontainerd/docker-containerd.sock --metrics-in...
├─2008 docker-containerd-shim 0ca2346b6126de702fb4dda5f807c0a69a402eb643f15c142730277d0eb7bbcb /var/...
└─0ca2346b6126de702fb4dda5f807c0a69a402eb643f15c142730277d0eb7bbcb
└─2038 /usr/bin/python /code/main.py --prism-ip 10.68.69.22 --dataservices-ip 10.68.69.23 --prism-...到目前为止,Docker安装配置完成。
下面开始安装DVP,安装和配置过程参考页面。
https://store.docker.com/plugins/nutanix-dvp-docker-volume-plug-in
下面是给操作系统安装iscsi initiator服务的参考步骤:
yum install -y iscsi-initiator-utils
systemd-tmpfiles --create
systemctl start iscsid
systemctl enable iscsid
systemctl status iscsid
● iscsid.service - Open-iSCSI
Loaded: loaded (/usr/lib/systemd/system/iscsid.service; enabled; vendor preset: disabled)
Active: active (running) since Tue 2017-06-20 20:30:46 CST; 24min ago
Docs: man:iscsid(8)
man:iscsiadm(8)
Main PID: 888 (iscsid)
CGroup: /system.slice/iscsid.service
├─882 /usr/sbin/iscsid
└─888 /usr/sbin/iscsid
Jun 20 20:30:46 centos7-temp.zenlab.local systemd[1]: Starting Open-iSCSI...
Jun 20 20:30:46 centos7-temp.zenlab.local iscsid[878]: iSCSI logger with pid=882 started!
Jun 20 20:30:46 centos7-temp.zenlab.local systemd[1]: Failed to read PID from file /var/run/iscsid.pid: Inva...ent
Jun 20 20:30:46 centos7-temp.zenlab.local systemd[1]: Started Open-iSCSI.
Jun 20 20:30:47 centos7-temp.zenlab.local iscsid[882]: iSCSI daemon with pid=888 started!
Hint: Some lines were ellipsized, use -l to show in full.解释一下DVP的工作原理是,它是让Docker主机通过iSCSI协议连接Nutanix的存储服务。DVP插件的配置里包含了连接存储服务和存储容器(这个容器是Nutanix的存储术语,非Docker说的容器)的相关信息。这样Docker主机上用该卷插件建立的数据卷都会指向Nutanix后台的存储容器中;数据通过iSCSI协议连接Nutanix存储服务的时候,就可以利用到Nutanix群集提供的负载均衡能力;当数据块写入Nutanix存储池的过程中和之后,就可以利用到到Nutanix存储容器所具备的其它重要特性:数据块2~3副本的高可靠性、冷热数据分成、压缩、去重、纠删码等;而且存储空间对于容器或者Docker Swarm里的服务都是透明和无限容量的。
现在做一些安装DVP的准备工作,询问Nutanix系统管理员下面信息:
- 获得Prism 的IP
- 获得Nutanix群集数据服务的IP,这个IP是群集上的虚拟服务IP
- 获得群集的用户名和密码
- 新建一个测试存储容器,获得容器名
参考下面的DVP安装命令:
docker plugin install ntnx/nutanix_volume_plugin PRISM_IP="10.68.69.22" DATASERVICES_IP="10.68.69.23" PRISM_PASSWORD="nutanix/4u" PRISM_USERNAME="admin" DEFAULT_CONTAINER="ddc-sc1" --alias nutanix以上的命令执行结果如下:
[root@centos7-temp]# docker plugin install ntnx/nutanix_volume_plugin PRISM_IP="10.68.69.22" DATASERVICES_IP="10.68.69.23" PRISM_PASSWORD="nutanix/4u" PRISM_USERNAME="admin" DEFAULT_CONTAINER="ddc-sc1" --alias nutanix
Plugin "ntnx/nutanix_volume_plugin" is requesting the following privileges:
- network: [host]
- mount: [/dev]
- mount: [/lib/modules]
- mount: [/etc/iscsi]
- mount: [/var/lock/iscsi]
- mount: [/proc]
- allow-all-devices: [true]
- capabilities: [CAP_SYS_ADMIN CAP_SYS_PTRACE CAP_IPC_LOCK CAP_IPC_OWNER CAP_NET_ADMIN CAP_MKNOD CAP_SYS_MODULE]
Do you grant the above permissions? [y/N] y (输入y,按回车)
latest: Pulling from ntnx/nutanix_volume_plugin
be892c8cb64d: Download complete
Digest: sha256:5a3730ffae077eb6ddc0c125620283d56852528b686cbe42f2f58696eab82c0d
Status: Downloaded newer image for ntnx/nutanix_volume_plugin:latest
Installed plugin ntnx/nutanix_volume_plugin确认VDP安装结果,这个插件应该是最新版、启动的状态,如下:
[root@centos7-temp]# docker plugin ls
ID NAME DESCRIPTION ENABLED
f0e38fbc11b3 nutanix:latest Nutanix volume plugin for docker true执行下面的测试,确认DVP工作正常。
[root@centos7-temp]# docker volume create testvol -d nutanix:latest
testvol
[root@centos7-temp]# docker volume ls
DRIVER VOLUME NAME
nutanix:latest testvol
[root@centos7-temp]#回到Nutanix的Prisum界面(主要的群集管理图形化界面)中查看Storage –> table –> Volume Group,应该能看到这个命令所创建的名为testvol的数据卷。如下图所示:
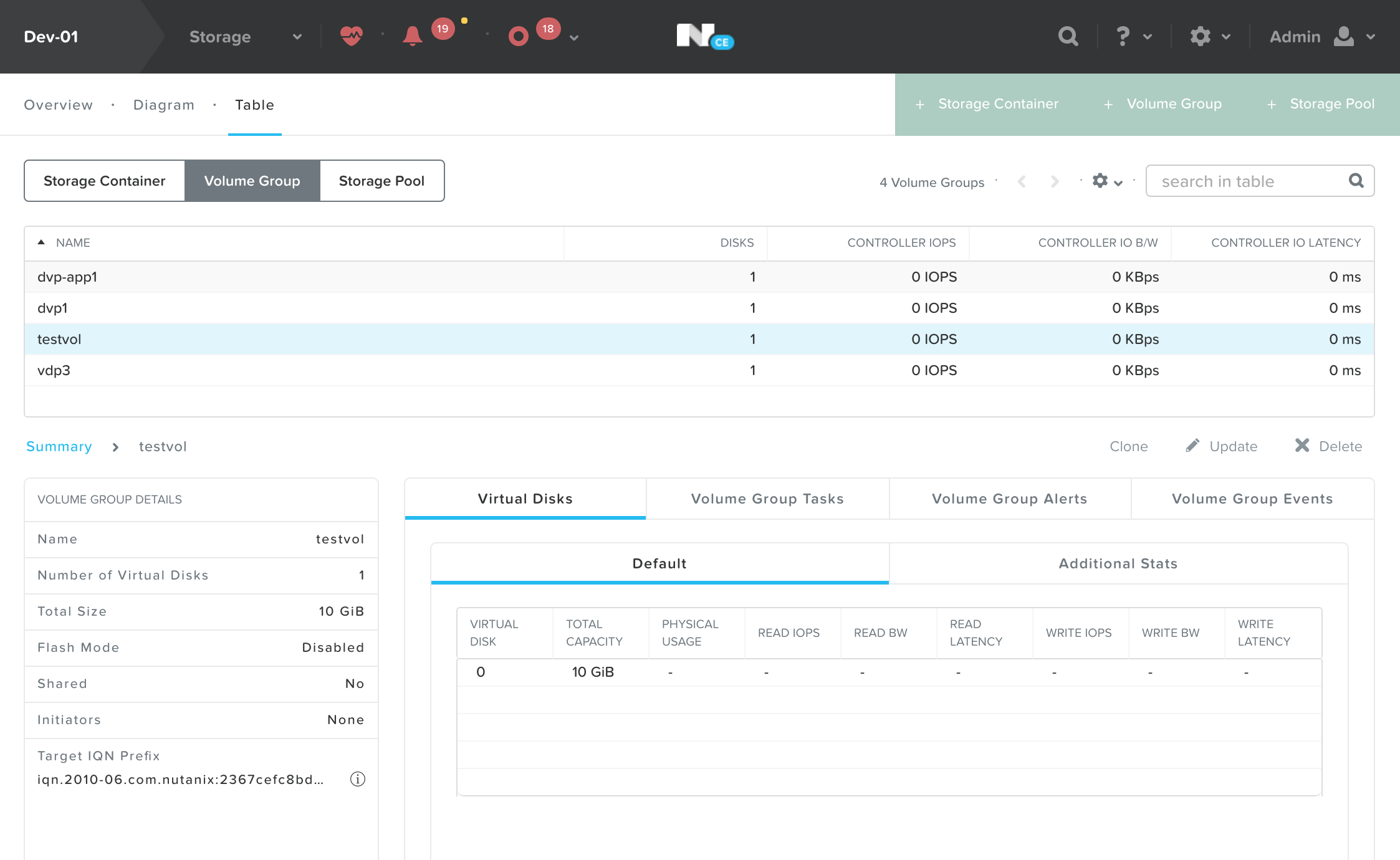
在命令行删除这个测试的卷。
[root@centos7-temp]# docker volume rm testvol
testvol
[root@centos7-temp]# docker volume ls
DRIVER VOLUME NAME
[root@centos7-temp]#在回到Prisum界面中查看刚才看到的那个卷应该就消失了。到此为止所有节点的DVP部署配置工作就完毕了,并且确认docker服务和DVP功能都很正常。用 sys-unconfig 命令关机,把这个虚拟机在Prisum里面做一个快照备用,也可以在Nutanix的acli命令行里面把它做成一个基础镜像。
我们已经理解和熟悉了DVP的基本操作,配置和部署,下面开始安装Docker Datacenter;Docker Datacenter的架构图如下所示:
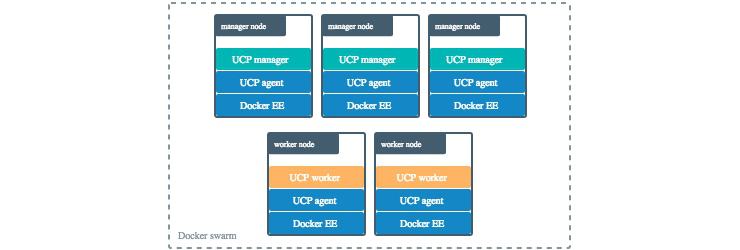
本文安装的架构是:
- 一个 UCP manager 节点
- 一个 DTR 节点
- 两个 worker node 节点
在Nutanix的Prisum中用刚才制作的那个快照或者镜像模板,克隆/新建4个虚拟机。虚拟机的参考配置如下:
- 2 vCPU
- 4GB RAM
- 50GB Disk
安装UCP(Docker Universal Control Plane)节点
在Nutanix的Prisum中从刚才新建的四个虚拟机中选择一个,Power on开机;ssh登录到操作系统内之后,设定主机名和IP地址。
安装配置参考文档:https://docs.docker.com/datacenter/ucp/2.1/guides/admin/install/install-offline/#download-the-offline-package
注意事项,提前下载好安装包,这个tar包里面包含了UCP需要的所有镜像,可以一次性导入到UCP的节点上。
wget https://packages.docker.com/caas/ucp_images_2.1.4.tar.gz -O docker-datacenter.tar.gz
docker load < docker-datacenter.tar.gz载入完毕后,可以看到如下镜像。
[root@ucp-master ~]# docker images
REPOSITORY TAG IMAGE ID CREATED SIZE
docker/ucp-metrics 2.1.4 e3e24ef156bd 3 weeks ago 92.2 MB
docker/ucp-swarm 2.1.4 d8b51d6801e5 3 weeks ago 21 MB
docker/ucp-hrm 2.1.4 38a19323327d 3 weeks ago 14.8 MB
docker/ucp-etcd 2.1.4 9aa382502e19 3 weeks ago 38.5 MB
docker/ucp-controller 2.1.4 5a852aa3039e 3 weeks ago 28 MB
docker/ucp-dsinfo 2.1.4 66ee9368796a 3 weeks ago 159 MB
docker/ucp 2.1.4 7a28dbfc44e4 3 weeks ago 19.1 MB
docker/ucp latest 7a28dbfc44e4 3 weeks ago 19.1 MB
docker/ucp-cfssl 2.1.4 acdc1f147711 3 weeks ago 15.1 MB
docker/ucp-compose 2.1.4 25775e989077 3 weeks ago 32.9 MB
docker/ucp-auth-store 2.1.4 f27ad13dee6c 3 weeks ago 58.7 MB
docker/ucp-agent 2.1.4 d716a096c331 3 weeks ago 22.5 MB
docker/ucp-auth 2.1.4 1f4739cd3c08 3 weeks ago 25.1 MB
[root@ucp-master ~]#安装UCP的命令参考如下:
docker run --rm -it --name ucp \
-v /var/run/docker.sock:/var/run/docker.sock \
docker/ucp:2.1.4 install \
--host-address 10.68.69.12 \
--interactive以上命令中10.68.69.12是UCP主机的ip地址,建议UCP使用固定IP。以上命令完毕后用浏览器访问这个IP。
参考以下文档,完成UCP的安装步骤,其中需要到Docker网站获得30天的试用版许可证文件。
https://docs.docker.com/datacenter/ucp/2.1/guides/admin/install/
能够正常登陆访问UCP之后,在首页下方点击 【Add Node】按钮,获得加其它节点到群集里的命令,参考命令如下:
docker swarm join \
--token SWMTKN-1-1310ah7gzj9e7bk6a5yobo2qyiwf93ybrd29flkved1zqydd6i-7pir0884sag5pjofwzjq5o1um \
10.68.69.12:2377把以上命令记录在写字板中备用。
加3个节点到群集里
把剩下的三个虚拟机开机,进入操作系统后设定主机名和IP。其中的一个安装DTR(Docker镜像仓库)的节点建议使用固定IP。
在每个操作系统里面用docker命令确认DVP是否正常。
- docker plugin ls
- docker volume ls
- systemctl status iscsid
下面就可以把上一步所记录命令在命令行里面执行以下,完毕之后回到UCP的界面中查看是否它们已经添加成功。如下图所示:
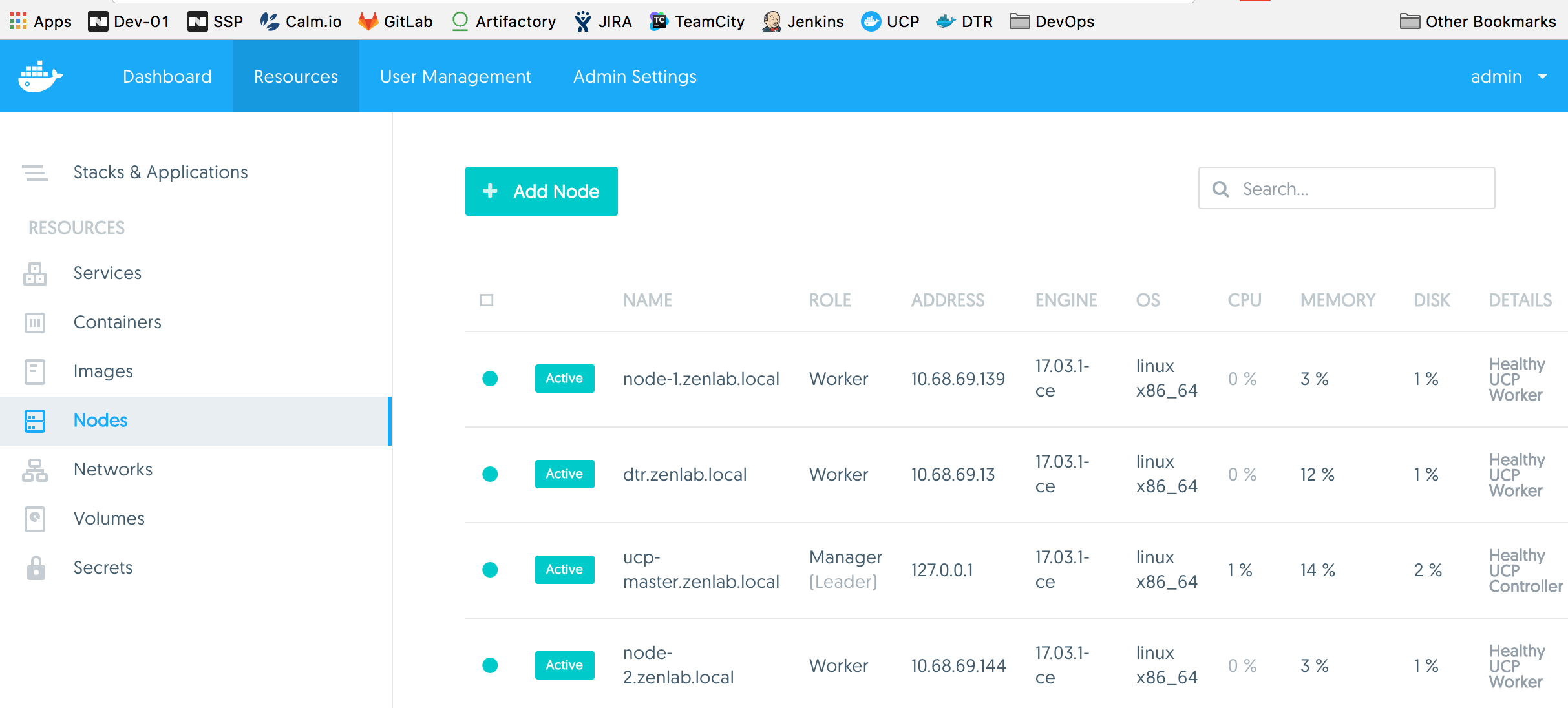
安装DTR-Docker镜像仓库
在UCP首页的下方,找到并点击 【Install DTR】的按钮,取得安装命令(记得从清单中选择固定IP地址的DTR主机);在登录DTR主机的控制台里面输入这个命令,命令如下:
docker run -it --rm \
docker/dtr:2.2.5 install \
--ucp-node 10.68.69.12 \
--ucp-insecure-tlsDTR节点没有离线安装的整合包,它需要联网下载很多相关镜像,如果网络速度不是很快的话,下载和安装的过程需要至少半个小时,过程中还需要输入UCP的管理员,用户名和密码。
参考文档如: https://docs.docker.com/datacenter/dtr/2.2/guides/admin/install/#step-3-install-dtr
DTR正常工作了以后,登录建立一个名为owncloud的镜像库,点击【New Rrepository】输入owncloud。 在一个节点上下载owncloud镜像,添加新的tag,上传到这个镜像到镜像库里备用。参考命令如下:
docker login dtr.zenlab.local
docker pull owncloud
docker tag owncloud:latest dtr.zenlab.local/admin/owncloud:latest
docker push dtr.zenlab.local/admin/owncloud:latest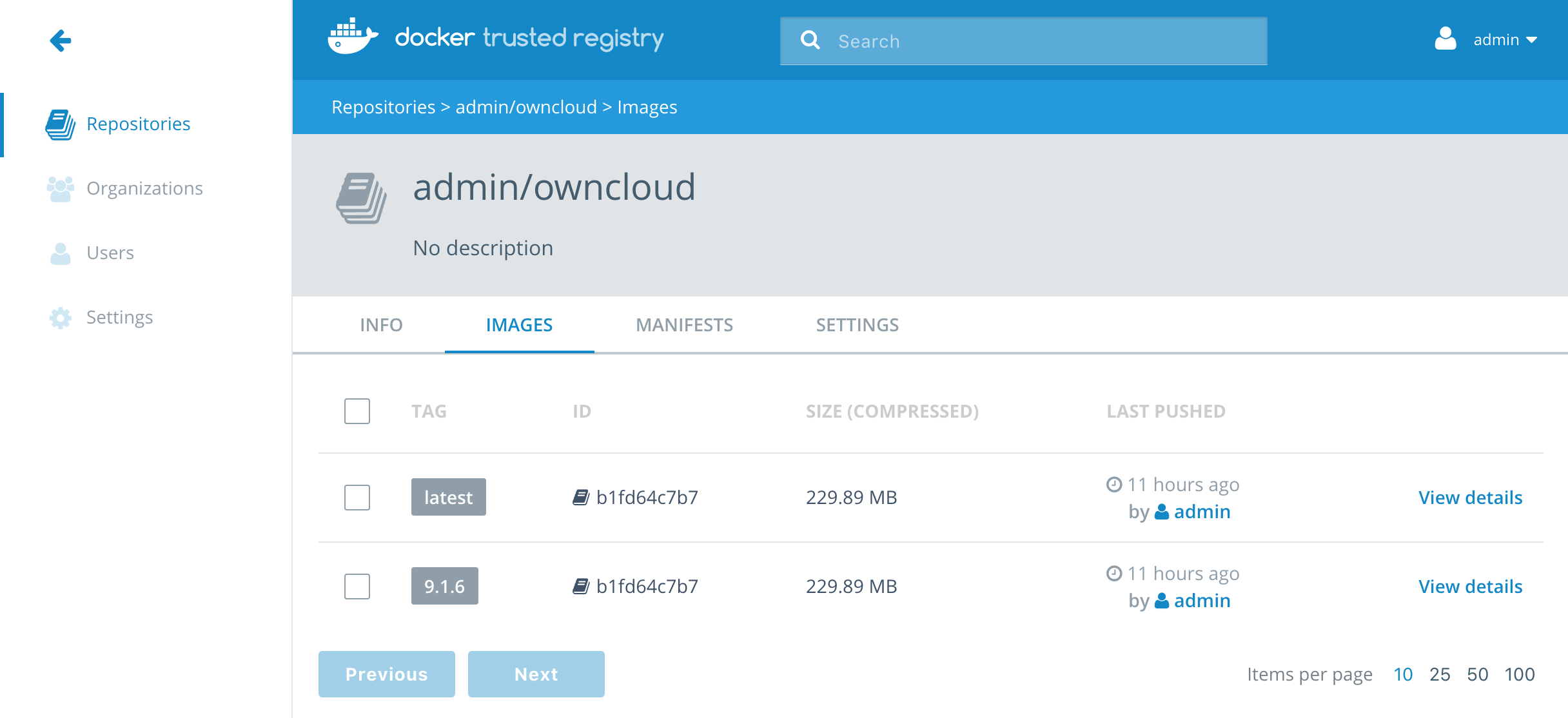
注意:如果你的环境中没有DNS,就把dtr.zenlab.local换成DTR的IP地址。
以上这个步骤主要是方便以后,反复使用和测试这个镜像的可能性,如果所有的节点都有高速的互联网链接,可以忽略以上步骤。
Docker Swarm群集中使用DVP
这里使用UCP的图形化界面,在一个所有节点都配置和部署了VDP的群集上,给群集挂载外部Nutanix的数据卷。
登录UCP主页,点击Resource,点击Volumes,点击 【Create Volume】,输入相关参数,如下图所示。图中的sizeMb=500000这个参数是制定VolumeGroup的大小,不设定这个参数的话,默认是10GB。
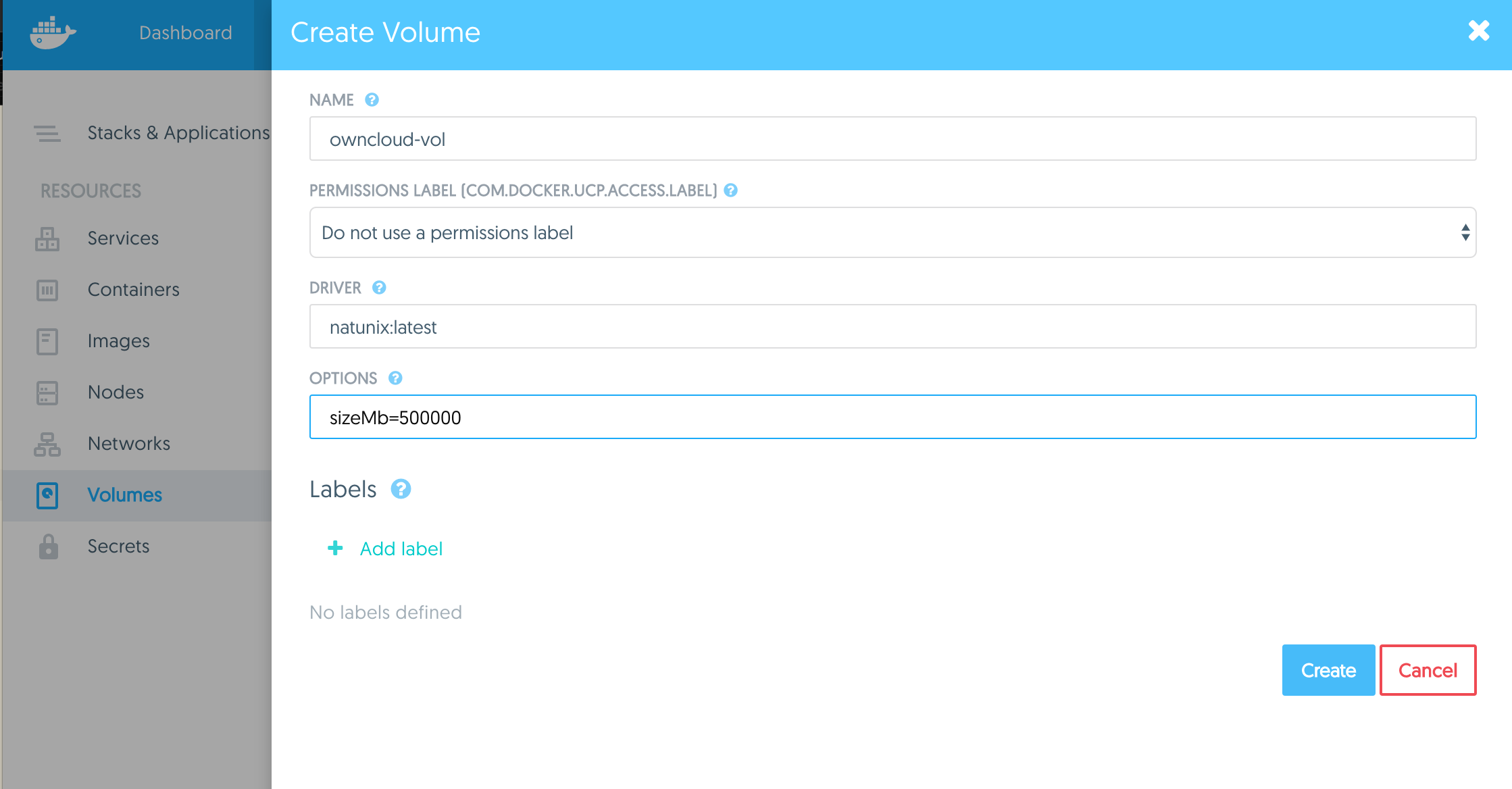
在到Nutanix的Prism里面查看这个Volume Group是否存在。应该如下图所示:
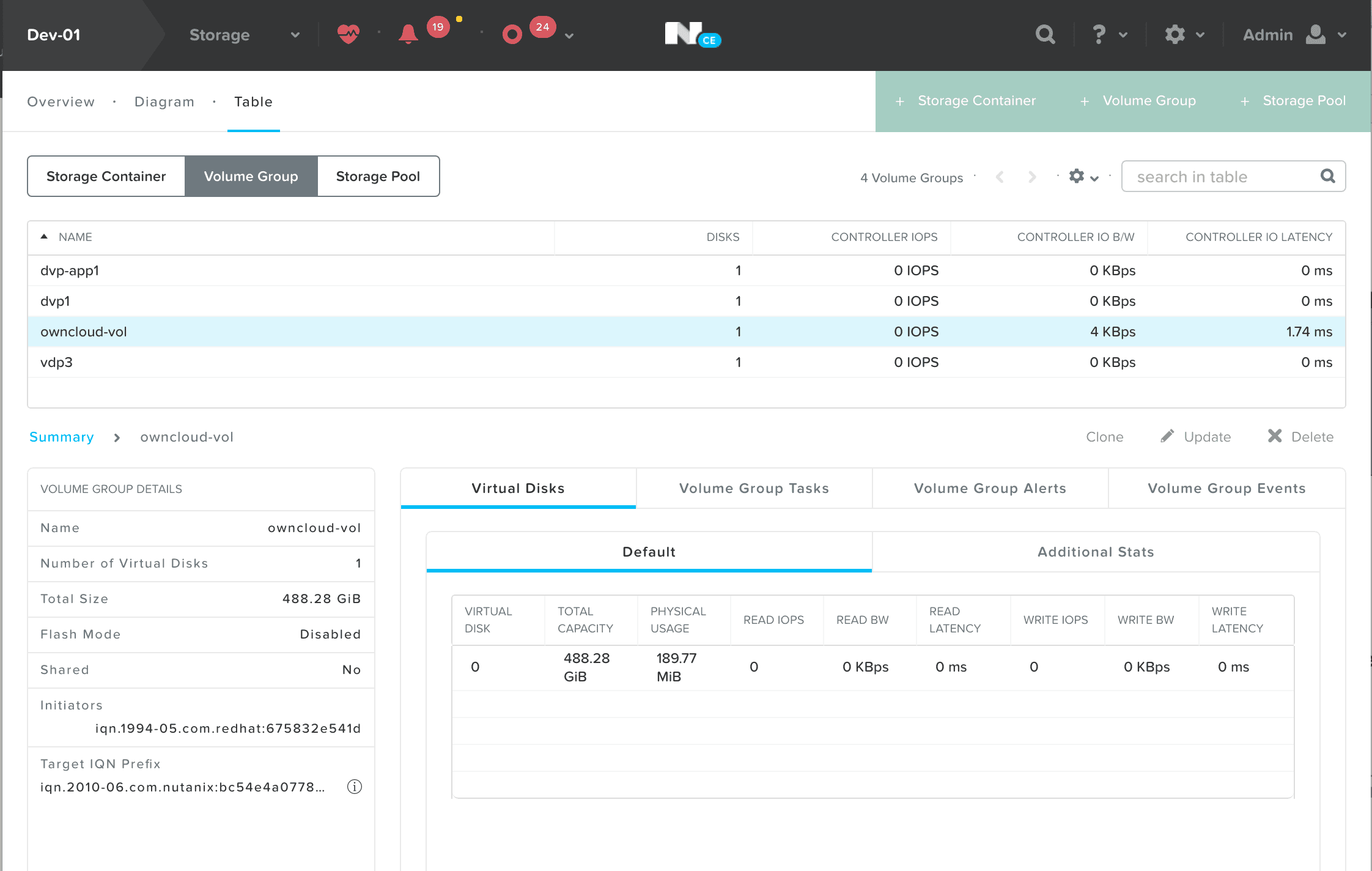
部署OwnCloud网盘服务
登录UCP主页,点击 Service , 点击 【Create a Service】按钮;开始建立这个服务。输入服务名,镜像名;点击 【Next】按钮。
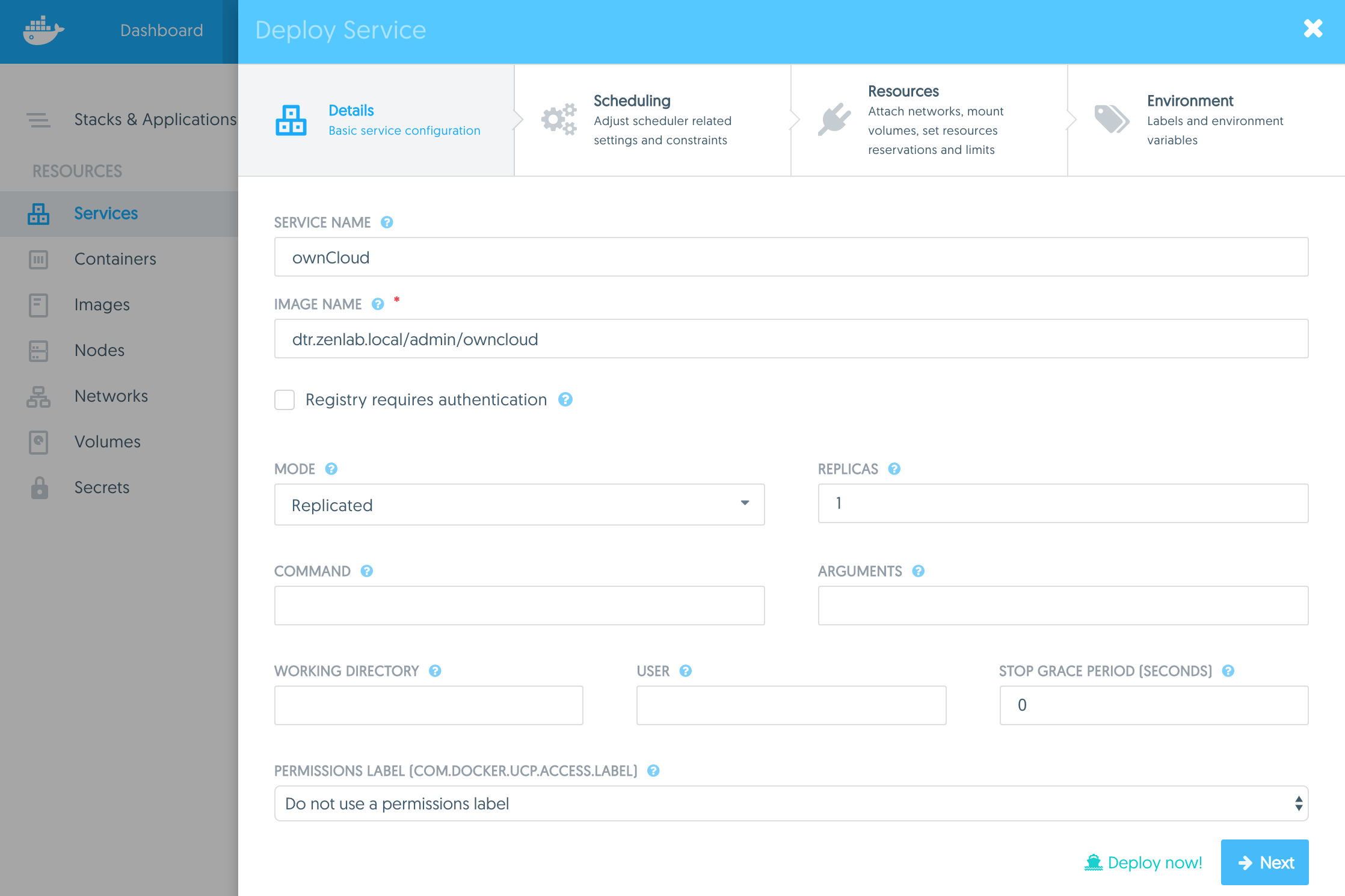
点击 【Next】按钮。进入 Resource页面,这里需要配置端口和数据卷。
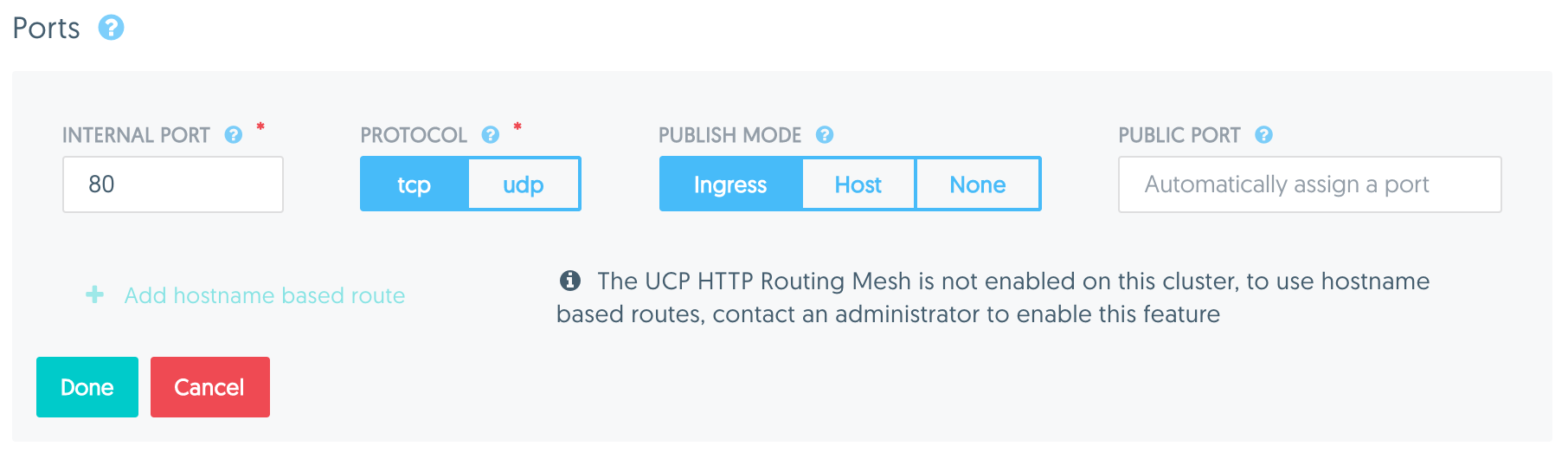
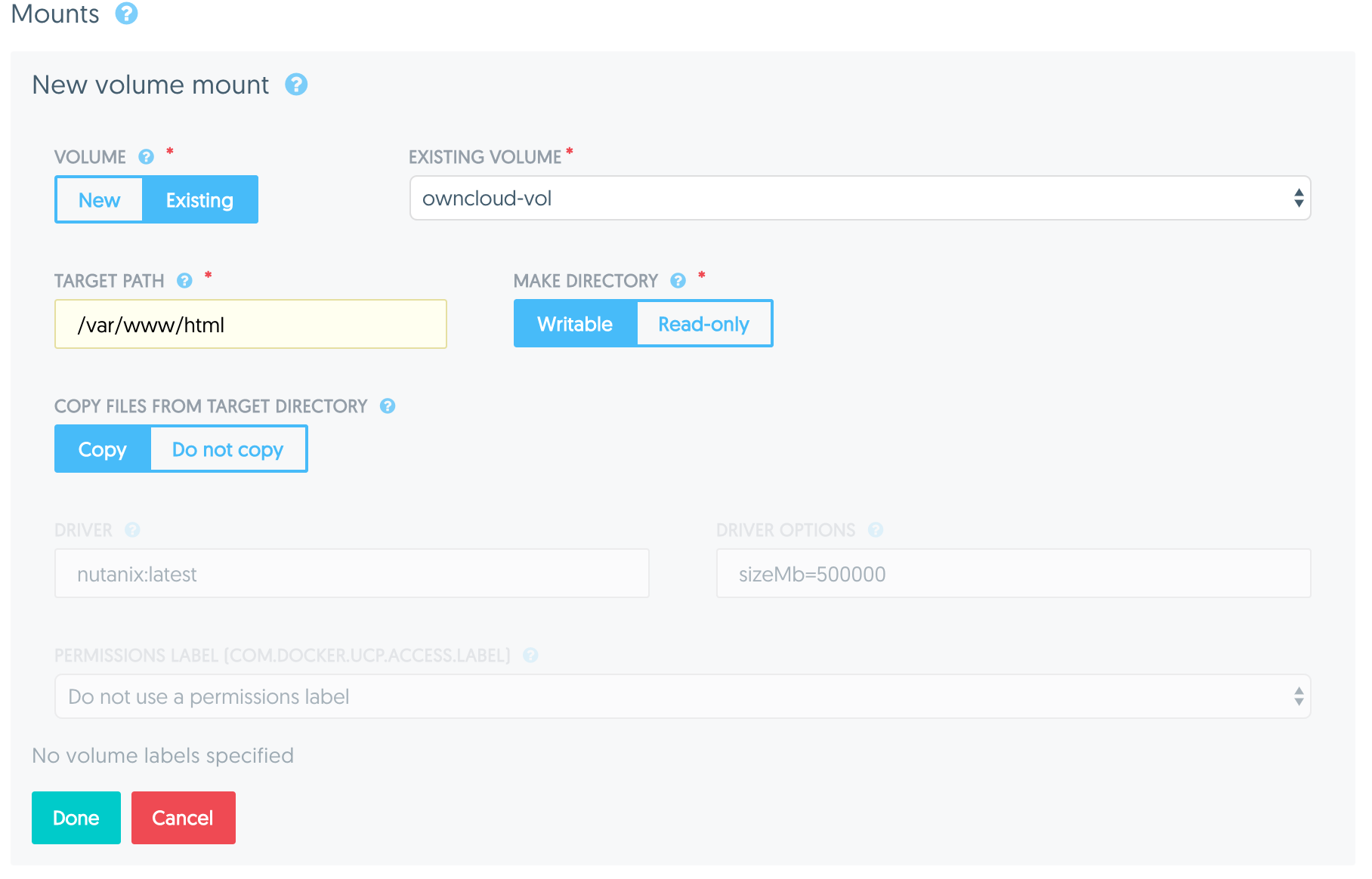
最后点击【Deploy Now】按钮。 部署完毕之后,显示这个服务的状态为正常。
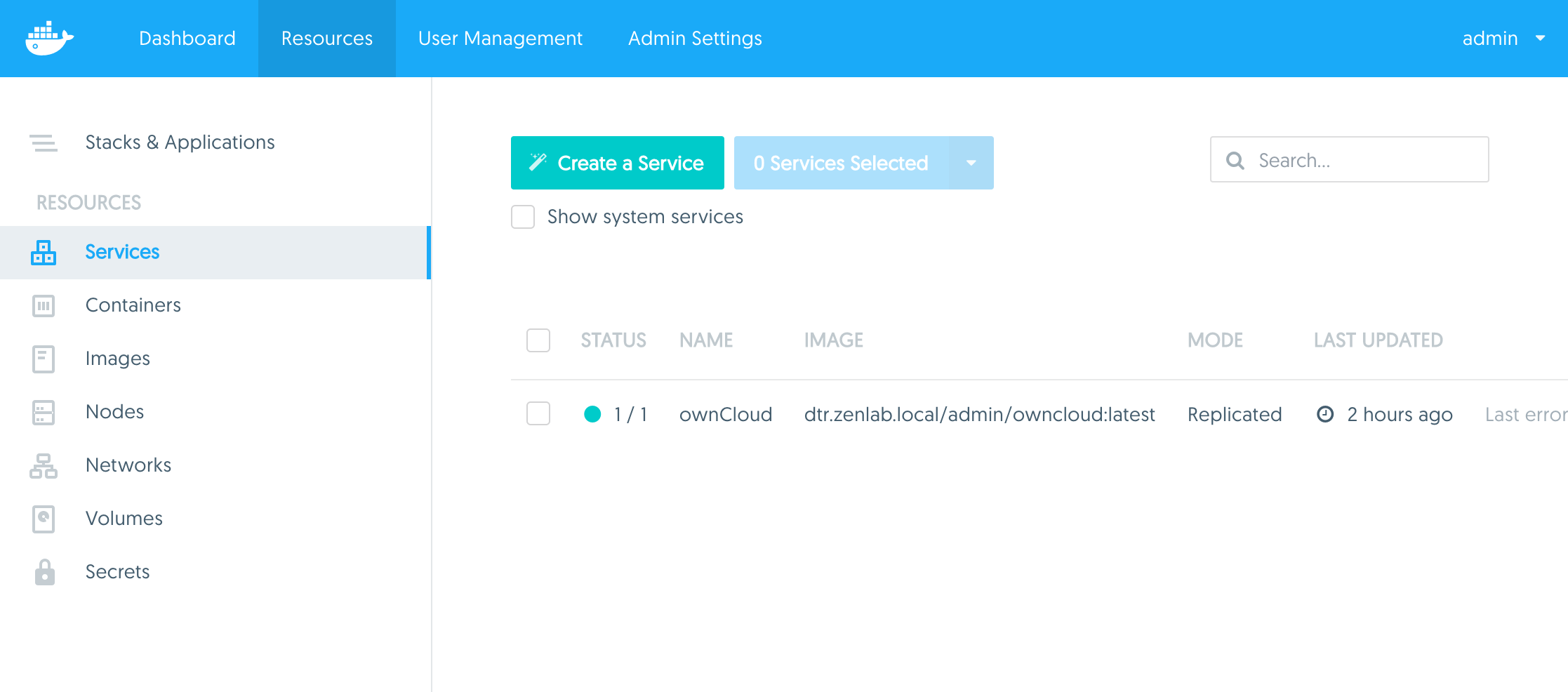
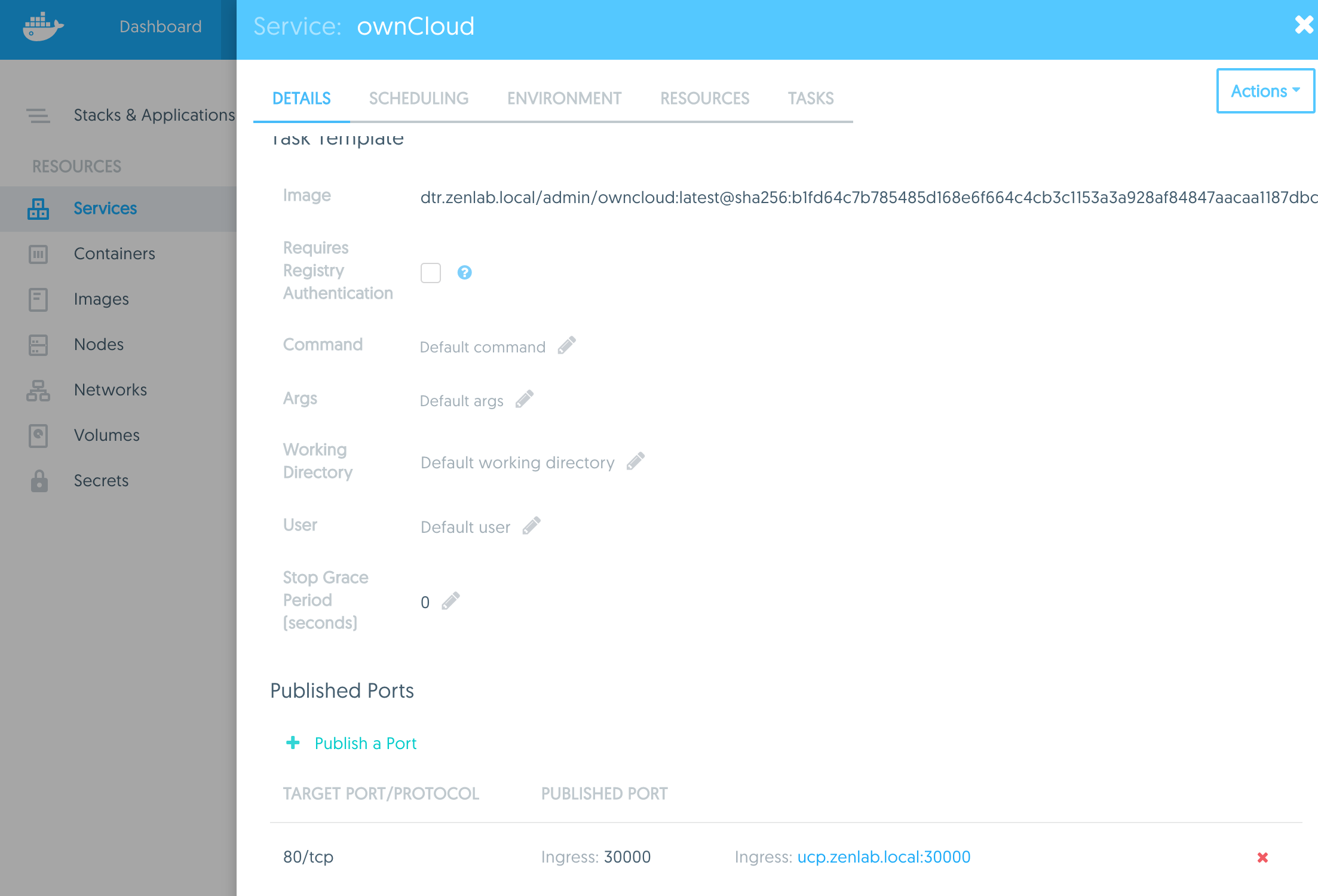
点击这个服务,到这个页面的最下方,找到右下角的发布端口的链接,点击后,就可以看到ownCloud的初始化配置页面了。
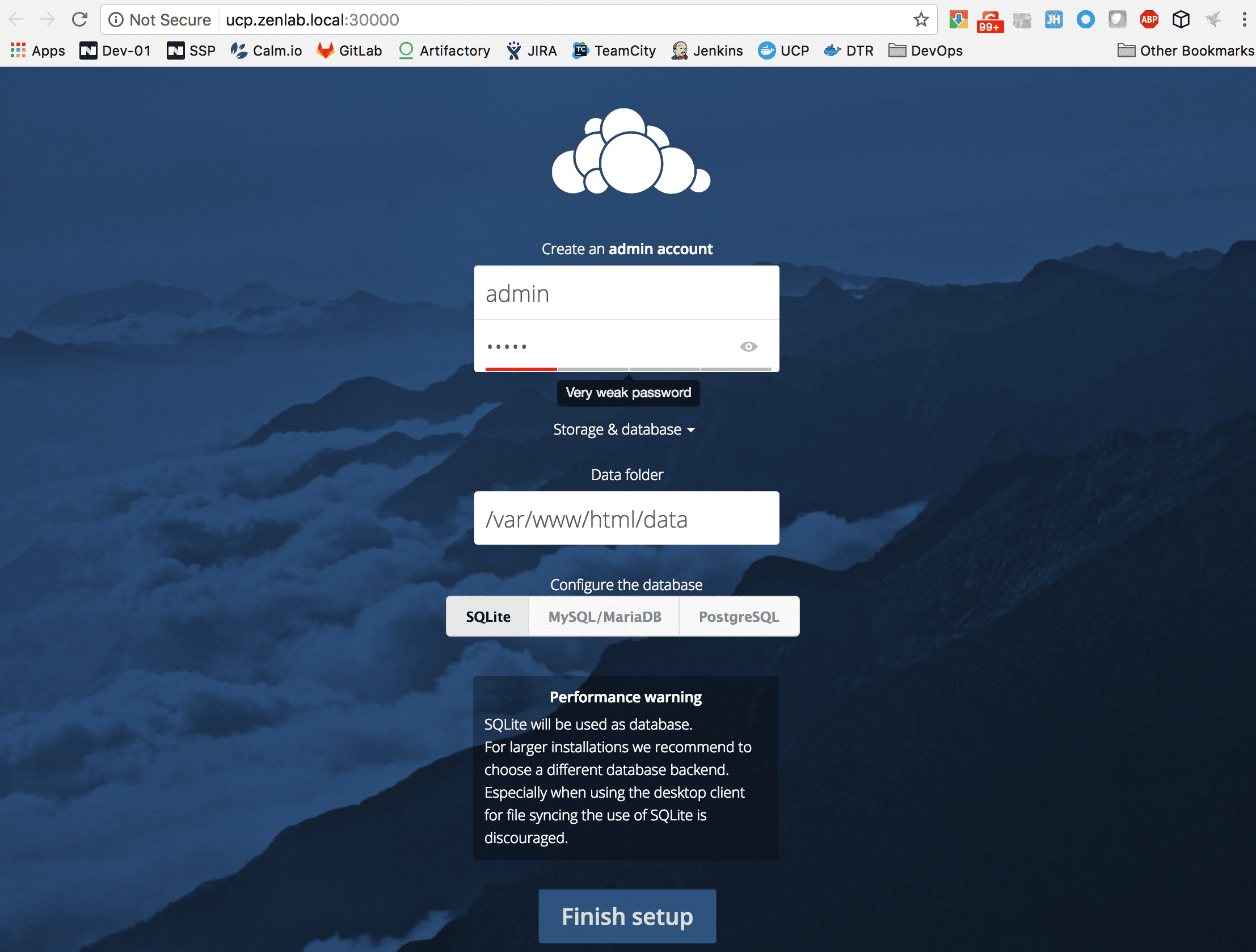
输入管理员的用户名和密码,进入之后,上传一些图片,测试一下功能是否正常。
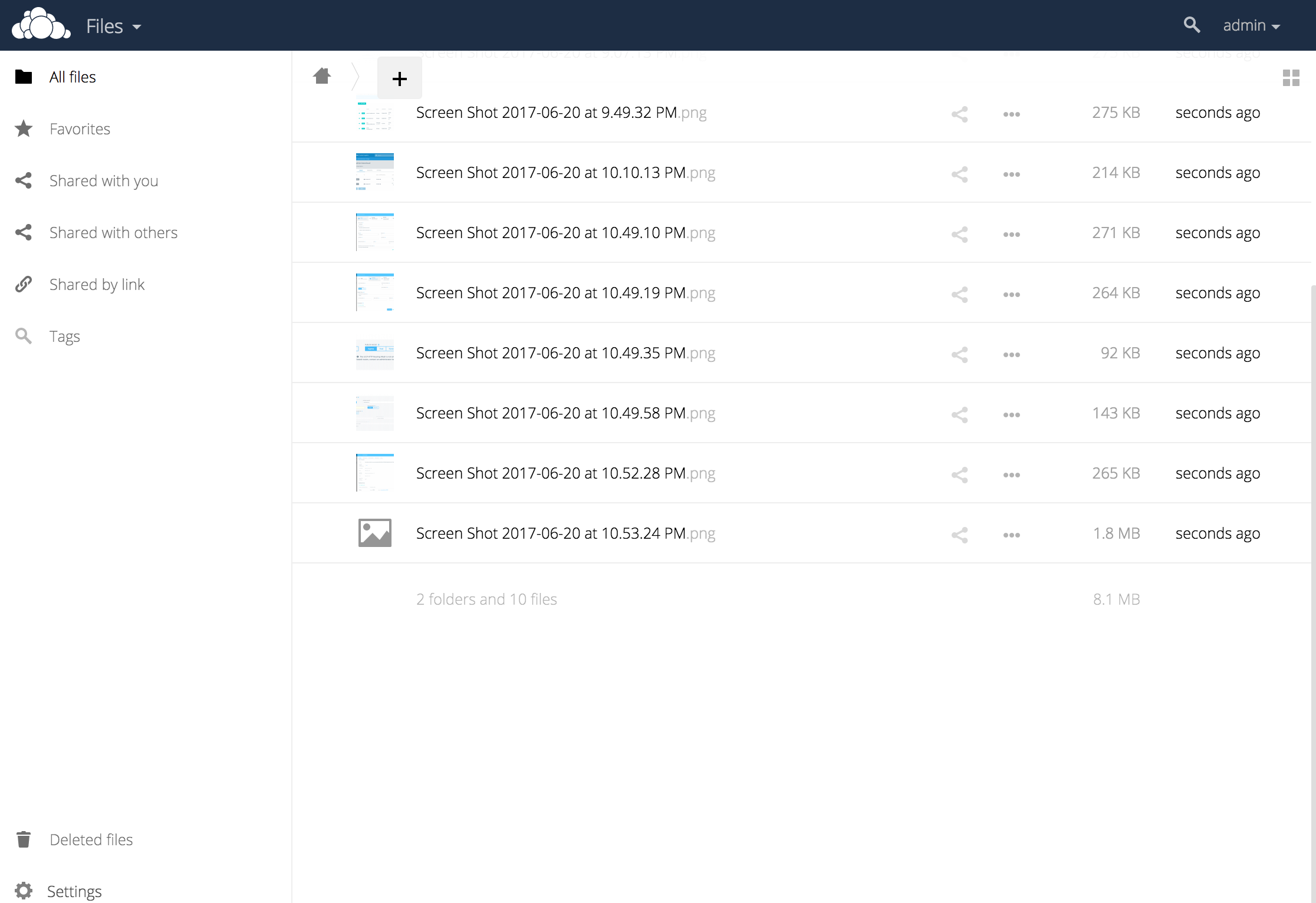
尝试一些Docker Datacenter的高级功能,如服务的高可用性;同时Nutanix的DVP在底层保障了数据的持久性和完全性。测试步骤如下:
- 找到运行owncloud的容器,删除这个容器
- 在服务页面查看owncloud服务的状态变化
- 等ownCloud的状态恢复正常之后
- 再次登录ownCloud页面
- 查看和确认刚才上传的文件是否还在
总结
Nutanix是一种融合和了计算、存储和虚拟化(内置KVM)的超融合平台。Nutanix DVP (Docker Volume Plug-in)可以让平台里的容器用上持久化存储服务。DVP不仅可以给单独虚拟机里的容器提供持久卷服务,还能给类似于Docker Swarm的其它容器编排平台提供持久化数据服务功能。我后续的文章还会分享路测试Kubernetes等其它平台。